こんにちは。
Canvaテンプレ職人の よぴ です。
情報発信に役立つデザインテンプレートを販売しています。
今回は、、、
【Canva】「ぼかし」を活用したワンランク上の二重背景
をご紹介します!
Canva上の画像エフェクトでの、
「ぼかし」を使ったデザインについてです。
「ぼかし」を活用して「二重背景」を作ることができます。
さっそく作例デザインを見せると以下の通り↓↓↓
作例1

作例2

今回のお話は、、、
高高度なテクニックになるため、
ぴんと来ない人もいるかもしれません。
ただ、、、
「完成度の高いVtuberサムネイルを自力で作りたい」
「Canvaでできるプロ見えする表現技法を学びたい」
このような人にはうってつけです。

いつもの記事ではやり方だけ教えていますが、当記事では「なぜ背景を二重にするのか?」といった理論面もかるく説明します!
ちなみに、、、
前回は「ぼかしの基本的な使い方」を解説しています。
「ぼかし」を使い慣れていない人はそちらも参考にしてみてください。
↓ ↓ ↓

【Canva】そもそも、なぜ背景を「二重」にするのか?

では、、、
「なぜ、奥行きをつくるのか?」
「なぜ、重層化させるといいのか?」
それは、、、
画像を「三次元化」させるためです。
「二次元」で「三次元」を表現しようとしています。
✕:「画像」で「画像」を作るのではなく、
〇:「画像」で「映像」を作るということ。
「静的」な素材を使って、「動的」な印象を作ります。
YouTubeサムネで、
実写の人物を使う場合は、
「テレビ的」にするようなイメージ。
Vtuberサムネで、
キャラクターを使う場合は、
「アニメ的」にするようなイメージ。
今回は後者を題材にしていますが、
おおもとの考え方ではYTサムネに共通しています。
「画像」をつくる感覚ではなく、「映像」をつくる感覚です。
「映像的」な、
「三次元的」な、
「アニメーション的」な。
そんなYouTubeサムネイルに仕上げることが、
ひいては動画のクリック率に貢献することが、
デザインの至上命題と言ってもいいでしょう。
このときに、、、
デザイン用語で言うところの、
「レイヤー」がひとつのカギになってきます。
・背景
・文字組み
・キャラ(被写体)
・図形やモチーフ
・細部のあしらい
これらの総合的な要素を「重ねる」ことで、
「奥行き」が生まれて重層的に世界観を表現できますが、
ここでは、ひとつの要素である「背景」にフォーカスして解説しています。
これ以上、言葉で伝えられそうもないので、画像にバトンタッチ笑

つまり、こういうことです。
やや極端かもしれませんが、
だいぶ印象が違いますよね?
左は、3つ以上の背景を重ねています。
(※厳密には4つ。ベタ塗り→枠線→図形→模様)
右は、ベタ塗りの背景しか使っていません。
立ち絵と文字組みは一緒でも、
背景にレイヤーを重ねることで、
ここまでデザインを深められます。

今回は3~4重で説明してきましたが、デザインにガチ特化したVtuber型サムネの場合だと、5~6重に背景を重ねてくるのが当たり前の世界です。
ちなみに、、、
「Vtuber特化」のテンプレート販売もしています。
ここまでの話を聞いていろいろムリゲーに思った方は要チェック笑
↓ ↓ ↓

【Canva】「ぼかし」を使った二重背景のやり方とコツ

それでは、やり方(手順)をお見せします。
【手順1】
同じ背景写真を2枚用意する。
【手順2】
内側:「ぼかし」を選択して薄めの強度に。
【手順3】
外側:「ぼかし」を選択して濃いめの強度に。
【手順4】
外側:「透明度」を選択して内側より明るくする。
【手順5】
外側用を「画像を背景として設定」する(背面になる)。
【手順6】
内側用を任意の大きさにトリミングして重ねる(前面になる)。
下の短尺無音動画(※ループしてます)でもご確認いただけます。
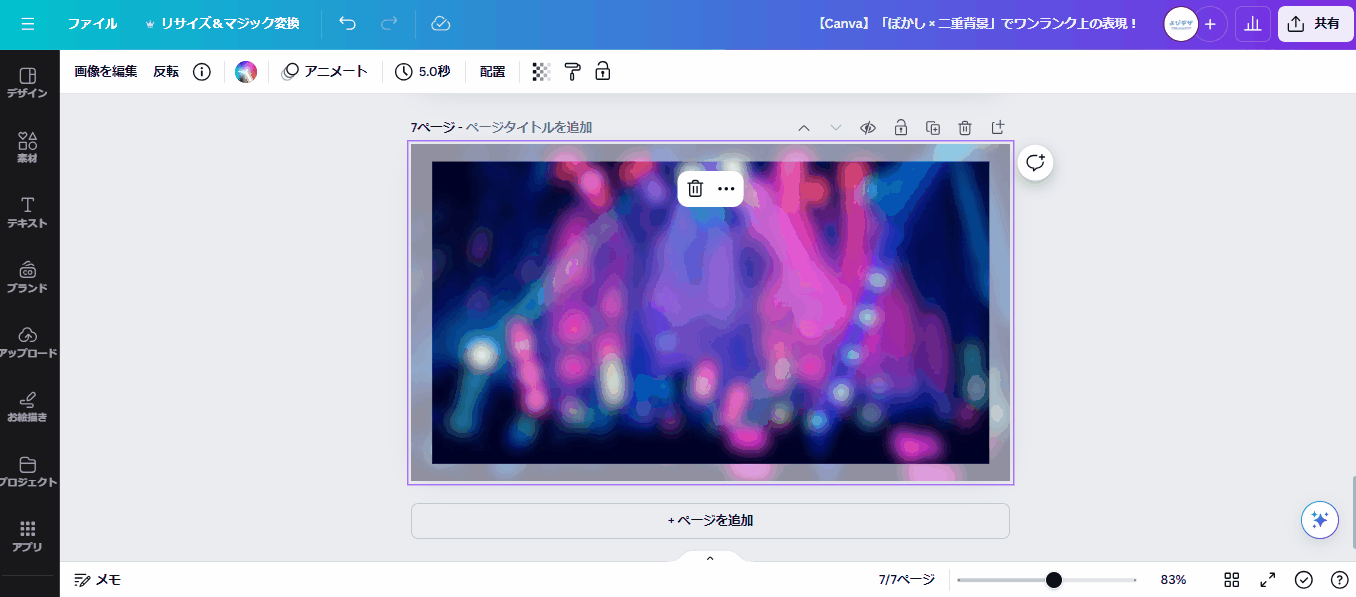
見方を変えると、、、
外側に「額縁(太めの罫線)」をつける表現と同義かもしれません。
このやり方で、ベタ塗りやグラデーションの額縁とは一味違ったテイストにできます。
内側と外側が同じ背景写真なので、
内と外でなめらかに連続しながら、
背景が前に浮き上がっている印象。
これが、、、
先ほどお伝えした「三次元化」「静止画のアニメ化(映像化)」。
背景に奥行きをつくることで生まれる、いわば「静的なアニメーション効果」。
写真背景をつかう時や、
かっこいい表現をしたい時に、
ぜひ、この技を使ってみてください!

次の章で、「ぼかし二重背景」を使ったデザインの作例を解説します。
【Canva】「ぼかし」を使った二重背景のデザイン作例

前に作ったVサムネの試作品から、
「背景二重ぼかし」を使ったものを、
作例デザインとしてご紹介していきます。
作例1:内側も外側も「ぼかし」

かっこいい系のテイストで、
「歌枠」を作ってみました。
サイバー感強めのデザイン。
二重背景は、内側も外側も「ぼかし」。
素材は、先ほどの「やり方」の章でも使用。
「ぼかし」を強めにかけて妖艶なイメージに。
背景のレイヤーは3重です。
外側写真 → 内側写真 → 泳ぐサイバー図形
それらの上に立ち絵や文字組みが乗っています。
作例2:外側にだけ「ぼかし」

こちらも、かっこいい系の「歌枠」。
CDジャケットのようなイメージで作りました。
コピーは「歌枠」よりも「LiSA Only」がメインです。
二重背景は、内側はナシで外側だけ「ぼかし」。
内側は写真のニュアンスを残したまま、外だけかけた形。
ちなみに、外側は「透明度」ではなく「調整」でいじってます。
ライト
・明るさ「33」
・ホワイト「66」
透明度下げるだけだとどうもしっくりこない時は、
このように「調整」からいい塩梅を探しましょう。
あるいは、「フィルター」「ダブルトーン」から。
背景のレイヤーは3重です。
外側写真 → 内側写真 → 曲タイトル
それらの上に立ち絵や文字組みが乗っています。

「ぼかし」シリーズは次でラストです。次回は、当記事ともまた一味違った、おもしろいギミックを紹介します!
というわけで、
今回はここまで。
お疲れ様でした。
また、次回の記事で会いましょう!



のコピー-120x68.png)